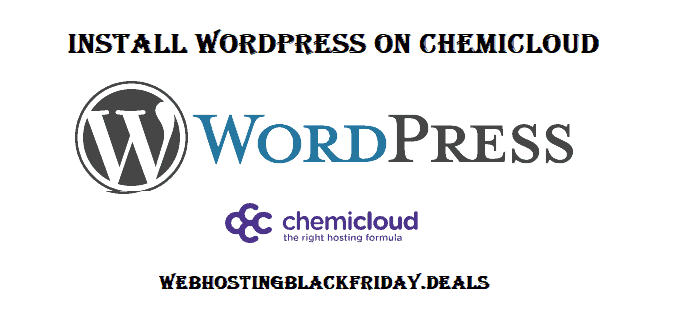Install WordPress on ChemiCloud Easily – ChemiCloud is one of the best and most popular cloud-based hosting service providers and also founded this company in 2016. This US-based web hosting company’s headquarters is located in Newark.
With the assistance of an experienced professional team, the company is able to provide the best customer service assistance to unfailing web hosting services for the past 10 years.
Their real strength is to get the appropriate recommendations from its existing and satisfied customers. They keep up and maintain their promises to go beyond apart from web hosting services.
ChemiCloud proudly advertises that they can offer the best hosting support with 100% satisfaction with its performance, if not they will refund your money in the next 45 days.
You can refer to the ChemiCloud WordPress Installation guide for further assistance.
How to install WordPress on ChemiCloud cPanel
WordPress, the most popular and best CMS (Content Management System) is utilized by numerous bloggers across the globe.
As per the report, more than one-third top companies’ websites are executing through WordPress. WordPress will offer wide support and great features to developers since May 2003.
It is possible to execute any sort of websites such as online shops, portals, and personal blogs with the assistance of WordPress attractive themes.
A central repository (repo) is maintained by WordPress to provide the latest software releases to its users. It is much easier to download the software and install the same using the automatic script installer such as Softaculous, etc or even manual scripts.
Basic Requirements
- A Domain Name & Domain Name servers pointed to Chemicloud.
- Active Chemicloud Web Hosting account.
Instructions – Install WordPress on ChemiCloud
Follow the below provided instructions to install WordPress on ChemiCloud cPanel:
First Access your ChemiCloud cPanel account
First of all, you need to access your cPanel account on a web browser like www.domainname.com/cpanel or Visit https://lab.chemicloud.com and click on cpanel icon from chemicloud dashboard.
If you use www.domainname.com/cpanel link, You need to input your cPanel admin account username and password (you had received through mail from the chemicloud web hosting service provider once you have completed your purchase) and click on the Login icon.
Browse Softaculous apps installer inside cPanel
After successful login, you can access the cPanel dashboard. Type the name “Softaculous” in the search box. The search results will be displayed from the server with the available list of all supportive apps. click the Softaculous icon and proceed with the next step.
Checkout ChemiCloud Shared Hosting Plans [Pro v/s Turbo] Comparison
Choosing the appropriate Domain & Protocol Name
Now, you will be redirected to the wordpress Software Setup web page. Then, you need to select your preferred Protocol name ( https or http protocol & with or without www).
If you prefer to select HTTPS you need SSL certificate installed in your cpanel account (You will get Free Let’s Encrypt SSL from Chemicloud) .
Then choose your primary domain and leave the text box “In Directory” as blank and proceed next.
Your WordPress Site Settings
You need to input a site title and site description. Then, type your preferred username, strong password & a valid email address for communication.
This information is more essential to access your WordPress cPanel admin console and recommended to set a strong password. Choose your desired language and move on to the next step.
Choose the theme and plugins
Now, you will be prompted to install some required and essential plug-ins for your domain and also select your favorite themes for the available list. You can also install theme and plugins afterwards, so leave it.
Finally Click On Install and wait for few seconds. That’s all Now you have successfully learned how to install WordPress in chemicloud cPanel, using Softaculous.
Once it is done, you will receive an email with the entire details about the NEW WORDPRESS INSTALLATION and also Now you access to your wordpress Administrative URL dashboard by visiting domain-name.com/wp-admin.
ChemiCloud Hosting Review 2020 – Best SSD Cloud Hosting
Now you have learned how to install WordPress from ChemiCloud cPanel. Share this with your friends also. If you have doubts contact chemicloud customer care support center or comment below we will help you.